ဒီေန
့ေတာ့ က်ေနာ္ေဖၚျပေပးမယ့္နည္းလမ္းေလးကေတာ့ အကိုတစ္ေယာက္စီေဘာက္မွာ
ေမးထားလို ့ တျခား မိတ္ေဆြမ်ားလဲ ေလ့လာလို ့ရေအာင္ တင္ေပးရျခင္းျဖစ္ပါတယ္.
Back up and restore ျပဳလုပ္ျခင္းအေၾကာင္းေလးျဖစ္ပါတယ္.ဒီေခါင္းစဥ္က
ဟိုးေရွးေရွးတုန္းက က်ေနာ္တို ့ျမန္မာလူမ်ိဳး ဆရာ့၊ဆရာၾကီးေတြ
အေတာ္မ်ားမ်ား ေရာ၊ အျခားလူမ်ိဳးေတြေရာဘာသာစကားေပါင္းစံုနဲ
့အြန္လိုင္းေပၚမွာ တင္ျပခဲ့ျပီးသားျဖစ္ပါတယ္. အခုမွဘာလို
့က်ေနာ္တင္ျပရသလဲဆိုရင္ ရွင္း ရွင္းေျပာရရင္ ေမးထားတဲ့မိတ္ေဆြ
မ်ားရွိတဲ့အတြက္ေရာ၊ က်ေနာ့္ ဆိုဒ္ထဲမွာျပီးျပည့္စံုေစခ်င္တာေရာ
၊လာေရာက္ေလ့လာတဲ့ မိတ္ေဆြမ်ားအတြက္နည္းပညာတစ္ခုခု ပါသြားေစခ်င္လို
့ေရးသားလိုက္ ရျခင္းျဖစ္ပါတယ္။ ဒီပိုစ့္က အားလံုးအတြက္ အရွင္းလင္းဆံုး၊
နားလည္နိုင္ဆံုး ျဖစ္ေစရန္အတြက္ အေသးစိတ္တစ္ဆင့္ခ်င္းကို
ရွင္းလင္းေဖၚျပေပးထားတာျဖစ္ပါတယ္။
( ပံု - ၁ ) အတိုင္း Control Panel ထဲက Backup and Restore ကိုသြားပါ။
အခုဆက္ျပီး Restore လုပ္တဲ့အပိုင္းကိုဆက္သြားၾကရေအာင္...
မိမိတို ့backup ျပဳလုပ္ထားတဲ့ image file ကို ဘယ္လို restore ျပဳလုပ္မလဲဆိုရင္ ေအာက္ကပံု ေလးေတြ အတိုင္း တစ္ဆင့္ခ်င္းသြားရမွာျဖစ္ပါတယ္. Control Panel > Back up and Restore ကို Click ပါ။
( ပံု - ၁၁ ) အတိုင္း ျပီးေတာ့ Advance recovery method ကို Click ပါ။
ကဲစလိုက္ၾကရေအာင္ back up ဘာလို ့လုပ္ရသလဲဆိုရင္ မိမိတို ့ရဲ
့ဝင္းဒိုးျပႆနာေတြ ခဏခဏတက္ေနတဲ့အတြက္ အစကေနျပန္ျပန္ျပီး Windows
မတင္ခ်င္တာရယ္၊ မိမိအခ်ိန္ ကုန္ခံျပီးထည့္သြင္းထားတဲ့ program ေတြကို
Windows ေၾကာင့္၊ virus ေၾကာင့္၊ အျခားျပႆနာ တစ္ခုခုေၾကာင့္ မပ်က္ဆီး
မဆံုးရံႈးခင္မွာ back up လုပ္ထားလိုက္ရင္ Windows ျပန္တင္စရာမလိုဘဲ အဲဒီ
back up Image ဖိုင္ကို ျပန္ထည့္လိုက္တာနဲ႔ Windows လည္း တင္ၿပီးသား၊
Software ေတြလည္း တင္ၿပီးသား ျဖစ္သြားေအာင္ ျပဳလုပ္ျခင္းျဖစ္ပါတယ္။
အလြယ္ဆံုးနည္းေျပာရရင္ Windows Partition အပိုင္းတစ္ခုလံုးကို Image file
အျဖစ္ copy ကူးယူလိုက္ျခင္းျဖစ္ပါတယ္.
မွတ္ခ်က္။ ။ back up လုပ္တယ္ဆိုတာ ဝင္းဒိုးတင္ျပီး အေရးၾကီးလိုအပ္တဲ့
Program ေတြ၊ Driver ေတြ ထည့္ျပီးတဲ့ အခ်ိန္ မွာ လုပ္ထား သင့္ပါတယ္။
အခ်ိန္ကာလၾကာလာတာနဲ ့အမွ် ဝင္းဒိုးထဲမွာလဲ program
ေတြမ်ားလာမွာျဖစ္တဲ့အတြက္ ဒီအခ်ိန္ၾကမွ back up လုပ္မယ္ဆိုရင္ အခ်ိန္
အရမ္းၾကာမွာျဖစ္ျပီ Restore ျပန္လုပ္မယ္ဆိုရင္ လဲအခ်ိန္ေတြၾကာေန
အံုးမွာျဖစ္ပါတယ္။ ဒါေၾကာင့္ မိတ္ေဆြမ်ားအေနနဲ ့အေပၚမွာ က်ေနာ္ေျပာခဲ့သလို
ဝင္းဒိုးတင္ျပီး လိုအပ္တာေတြ ျဖည့္စြပ္ျပီးတဲ့ အခ်ိန္မွာ back up
လုပ္ေပးၾကပါ ဒါမွ Windows ျပန္တင္ရတဲ့ ဒုကၡ ၊ program ေတြ ၊ Driver ေတြ
ထည့္သြင္း ရတဲ့ ဒုကၡ မွကင္းေဝးမွာျဖစ္ပါတယ္။ အားသာခ်က္အေနနဲ
့ေျပာရမယ္ဆိုရင္ ဝင္းဒိုးတစ္ခုလံုးကို back up မလုပ္ဘဲ မိမိအတြက္
အသံုးဝင္တဲ့ program ကိုဘဲ back up လုပ္နိုင္တာပါ။ မိမိတို ့ back up
လုပ္တဲ့အခ်ိန္မ်ားမွာ Data ေတြကိုေရြးခ်ယ္ျပီး back up
လုပ္ခြင့္ရွိတာကို ေရြးခ်ယ္ေပးခဲ့မယ္ဆိုရင္ မိမိ back up လုပ္ခ်င္တာကိုဘဲ
လုပ္နိုင္မွာျဖစ္ပါတယ္။ restore ျပန္လုပ္မယ္ဆိုရင္လဲ မိမိအသံုးျပဳမယ့္ back
up file ကိုဘဲ restore ျပဳလုပ္နိုင္ပါတယ္။
*********************************************
Back Up ျပဳလုပ္နည္း
အရင္ဆံုး Back up လုပ္တဲ့အပိုင္းကိုအရင္သြားပါမယ္... မိတ္ေဆြမ်ားအရွင္းလင္းဆံုးျဖစ္ေအာင္ က်ေနာ္ ပံုေလးေတြနဲ ့ေဖၚျပေပးပါမယ္။
( ပံု - ၁ )
( ပံု - ၁ ) အတိုင္း Control Panel ထဲက Backup and Restore ကိုသြားပါ။
( ပံု - ၂ )
( ပံု - ၂ ) အတိုင္း Set up backup ကို Click ပါ။
( ပံု - ၃ )
( ပံု - ၃ ) အတိုင္း မိမိသိမ္းမယ့္ Partition
အပိုင္းတစ္ခုခုကိုေရြးခ်ယ္ေပးရမွာပါ.က်ေနာ္ကေတာ့ Partition D: ထဲမွာ
သိမ္းျပီးေဖၚျပမွာျဖစ္ပါတယ္။ တကယ္လို ့မိမိက စက္ထဲ မွာမသိမ္းခ်င္လို ့အျခား
ၾကိဳက္ႏွစ္သက္ရာ memory storage မွာသိမ္းနိုင္ပါတယ္။ အဲဒီအတြက္
အသံုးျပဳမည့္ memory storage ကိုမိမိစက္မွာတပ္ျပီး Refresh ကို click
ေပးလိုက္ရင္ မိမိရဲ ့memory storage ကိုေဖၚျပေပး
လာပါလိမ့္မယ္။ ျပီးရင္ Next ကို Click ပါ။
( ပံု - ၄ )
( ပံု - ၄ ) အတိုင္း back up ျပဳလုပ္ရာမွာ မိမိၾကိဳက္ႏွစ္သက္ ရာကိုဘဲေရြးခ်ယ္နိုင္ဖို ့အတြက္ Let me choose ကိုေရြးေပးျပီး Next ကို Click ပါ။
( ပံု - ၅ )
( ပံု - ၅ ) အတိုင္း မိမိ back up လုပ္မည့္ ဖိုင္ေတြကိုအတည္ျပဳျပီး Next ကို Click ပါ။
( ပံု - ၆ )
( ပံု - ၆ ) ကိုေရာက္လာရင္ Change schedule ကို click ျပီး ( ပံု - ၇ ) အတိုင္း မိမိတို ့ back up လုပ္ခ်င္တဲ့ အခ်ိန္ေတြ သက္မွတ္ေပးနိုင္ပါတယ္။
( ပံု - ၇ )
( ပံု - ၈ )
( ပံု - ၈ ) အတိုင္း Save settings and run backup ကို Click ေပးလိုက္ပါ။
( ပံု - ၉ )
( ပံု - ၉) အတိုင္း back up လုပ္ေနတာကို ျပီးတဲ့အခ်ိန္ထိ
ေစာင့္ေနေပးလိုက္ပါ။ျပီးသြားရင္ေတာ့ back up လုပ္တဲ့အပိုင္းျပီးပါျပီ။
မိမိသိမ္းထားတဲ့ memory storage မွာသြားၾကည့္လိုရင္ WindowsImageBackup
ဆိုတဲ့ Folder ေလးေတြ ့ရပါလိမ့္မယ္.အခုဆက္ျပီး Restore လုပ္တဲ့အပိုင္းကိုဆက္သြားၾကရေအာင္...
မိမိတို ့backup ျပဳလုပ္ထားတဲ့ image file ကို ဘယ္လို restore ျပဳလုပ္မလဲဆိုရင္ ေအာက္ကပံု ေလးေတြ အတိုင္း တစ္ဆင့္ခ်င္းသြားရမွာျဖစ္ပါတယ္. Control Panel > Back up and Restore ကို Click ပါ။
( ပံု - ၁၀ )
( ပံု - ၁၀ ) အတိုင္း Recover system setting or your computer ကို Click ပါ။
( ပံု - ၁၁ )
( ပံု - ၁၁ ) အတိုင္း ျပီးေတာ့ Advance recovery method ကို Click ပါ။
( ပံု - ၁၂ )
( ပံု - ၁၂ ) အတိုင္း ေရာက္လာရင္ ( Choose Advance recovery method ) တြင္
မိမိသိမ္းထားခဲ့ တဲ့ Back up file မွတစ္ဆင့္ Restore လုပ္မွာျဖစ္တဲ့အတြက္ Use a system image you created earlier to recover your computer ကိုေရြးျပီး Click ေပးလိုက္ပါ။
( ပံု - ၁၂ )
( ပံု - ၁၂ ) အတိုင္း Restart ကို click ေပးလိုက္ပါ။
( ပံု - ၁၃ )
( ပံု - ၁၃ ) အတိုင္း Next က္ို Click ပါ။
( ပံု - ၁၄ )
( ပံု - ၁၄ ) အတိုင္း back up လုပ္ထားတဲ့ image file တည္ေနရာကို အလိုအေလ်ာက္ ေဖၚျပေပးပါလိမ့္မယ္။ Next က္ို ဆက္ျပီး Click ပါ။
( ပံု - ၁၅ )
( ပံု - ၁၅ ) အတိုင္း Next က္ို Click ပါ။
( ပံု - ၁၆ )
( ပံု - ၁၆ ) အတိုင္း Finish က္ို Click ပါ။
( ပံု - ၁၇ )
( ပံု - ၁၇ ) အတိုင္း မိမိကြန္ပ်ဴတာရဲ ့back up လုပ္ထားတဲ့ image file ကို
restore ျပဳလုပ္ေနပါလိမ့္မယ္
သူ ့ကိုလဲေစာင့္ေနေပးလိုက္ပါ.အားလံုးျပီးသြားရင္
windows ျပန္တက္လာတဲ့အခ်ိန္မွာ မိမိ windows ဟာ backup မလုပ္ခင္အခ်ိန္က
အတိုင္းျပန္လည္ရရွိမွာျဖစ္ပါတယ္။
ေက်းဇူးတင္ပါတယ္...
copy from >> ေနမင္းေခတ္ (နည္းပညာ)
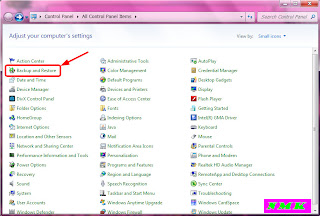




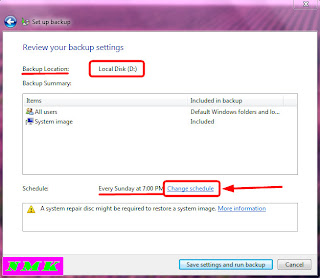












0 comments:
Post a Comment